iPad: Accesibilidad
Utilice su iPad de manera más fácil y cómoda con la configuración de accesibilidad.
Aprenda a usar algunas de las funciones de accesibilidad del iPad, como, por ejemplo, cómo hacer que el texto sea más fácil de leer, cómo usar la lupa y cómo hacer que el iPad convierta lo que dice en texto.
Antes de empezar
Las demostraciones de este curso usan un iPad sin botón de inicio físico. Si su tableta es diferente, algunos de los pasos pueden variar un poco, pero igualmente podrá seguirlos.
Antes de empezar, asegúrese de que su iPad está encendido y cargado por completo. El software operativo también debe estar actualizado.
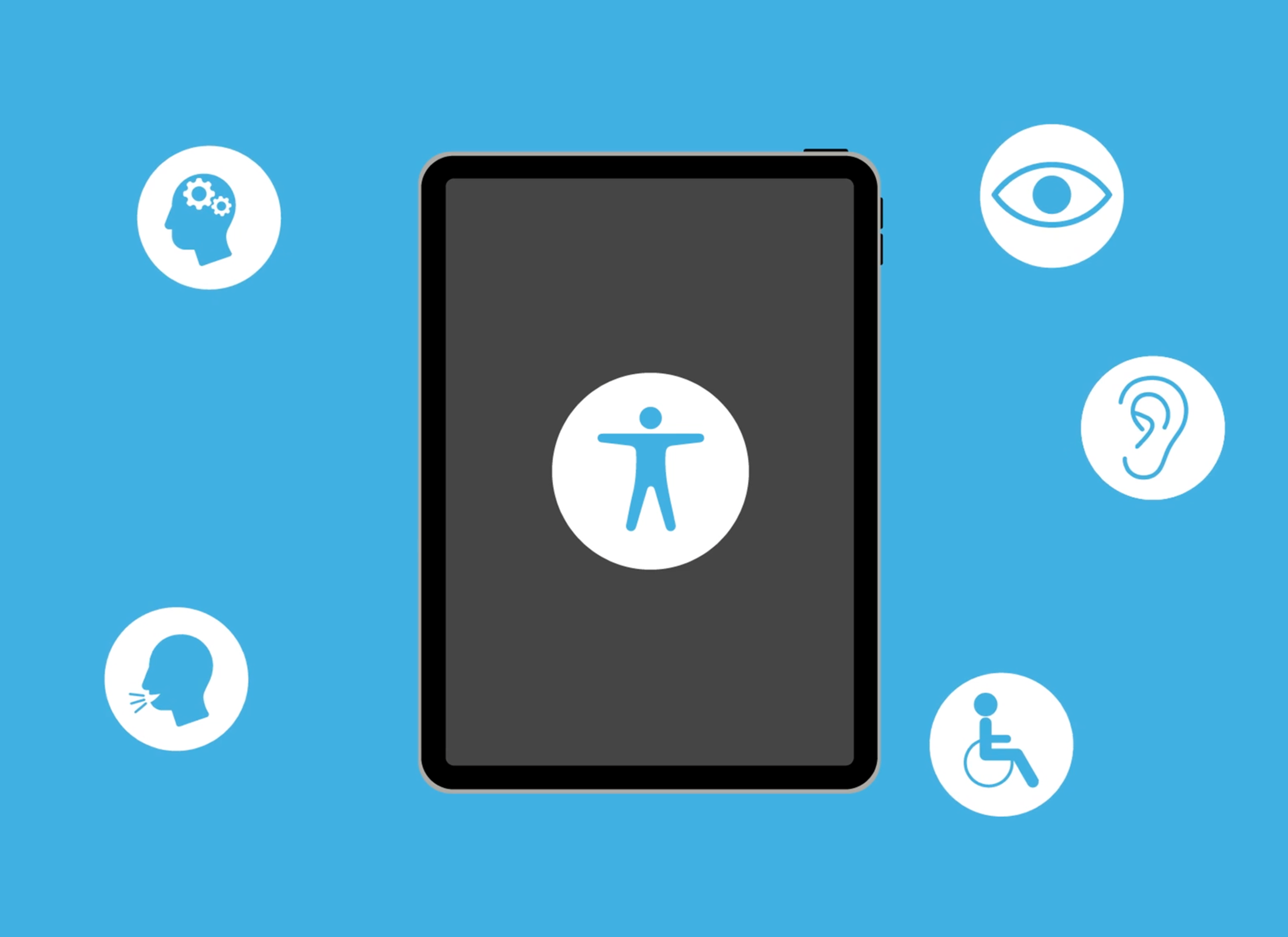
Cómo aumentar el tamaño del texto
Para aumentar el tamaño del texto y que sea más fácil de leer, primero abra la aplicación Ajustes (Settings) y, en el menú de la izquierda, toque en Accesibilidad (Accessibility):
- A la derecha de la pantalla aparecerán unas opciones. Merece la pena explorar esta lista y ver qué otras opciones de accesibilidad podrían hacerle la vida más fácil.
- Toque en Pantalla y tamaño del texto (Display & Text Size) para ver opciones de cómo aparece el texto en menús, correos electrónicos y mensajes.
- Toque Texto más grande (Larger Text) y arrastre el control deslizante hacia la derecha para aumentar el tamaño del texto, y hacia la izquierda para disminuirlo.
- Para obtener letras aún más grandes, toque Tamaños más grandes de accesibilidad (Larger Accessibility Sizes) para poner el interruptor en verde y, a continuación, mueva el control deslizante aún más hacia la derecha para que el texto aumente aún más de tamaño.
- El menú Pantalla y tamaño de texto (Display & Text Size) también incluye la opción Texto en negrita (Bold Text). Toque en ella para que todo el texto sea más oscuro y grueso, lo que puede mejorar la legibilidad.
Cómo usar la Lupa
La Lupa (Magnifier) se sirve de la cámara situada en la parte posterior del iPad para ayudarle a ver las cosas de cerca. Para acceder a ella con facilidad, puede agregarla al Centro de control (Control Centre) del iPad.
- En la aplicación Ajustes (Settings), localice la opción Centro de control (Control Centre).
- Aparece una lista de opciones. Desplácese hacia abajo en la lista para buscar la Lupa (Magnifier).
- Pulse sobre el símbolo verde de más para añadir la Lupa (Magnifier) al Centro de control (Control Centre).
- Deslice el dedo hacia abajo desde la parte superior derecha de la pantalla para abrir el Centro de control (Control Centre).
- El icono de la Lupa (Magnifier) tiene aspecto de lupa. Pulse el icono para abrir la Lupa (Magnifier).
- Se abre la aplicación Cámara (Camera) y muestra una vista en vivo de lo que ve la cámara.
- Arrastre el dedo hacia la derecha por el control deslizante para acercar la imagen o hacia la izquierda para alejarla.
Uso del Dictado (Dictation)
El Dictado (Dictation) le ayuda a crear mensajes y notas sin necesidad de escribir en el teclado. En lugar de ello, usted habla a su iPad y la función Dictado (Dictation) convierte su voz en texto.
El Dictado (Dictation) funciona en cualquier aplicación en la que vea el botón del micrófono en el teclado. Puede usarlo para crear correos electrónicos, mensajes o notas, recordatorios o citas en el calendario y para buscar en Internet. Para obtener los mejores resultados con el dictado, hable despacio y con claridad.